블로그.지오닷컴
편집 파일이 있는 상황에서 찬양 영상 수정 방법(feat. 프리미어 프로) 본문
영상은 처음 편집할 때야 리소스를 준비하고 셋팅을 해야해서 오래 걸리지만, 한번 작업한 영상은 원본 영상과 내용만 수정하고 길이 정도만 맞추면 되어서, 편집보다 렌더링과 업로드 시간이 더 많이 걸립니다.
찬양이나 설교 영상처럼 주기적으로 같은 스타일의 영상을 제작해야 하는 분을 위해 변경 작업하는 것을 정리해 보았습니다. 사진 밑에 수정을 하였는데 설명해 두었으니 도움이 되시면 좋겠습니다.

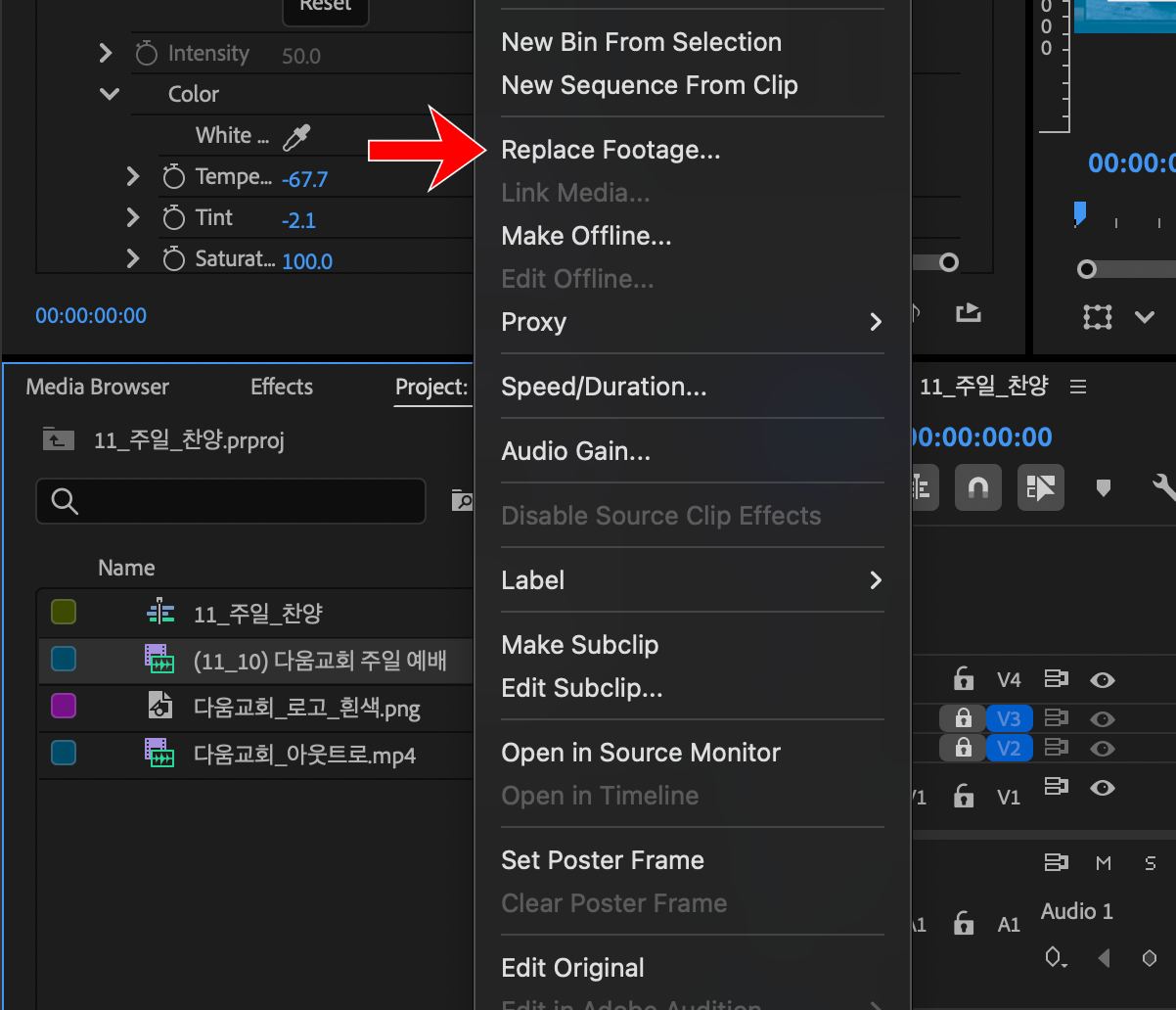
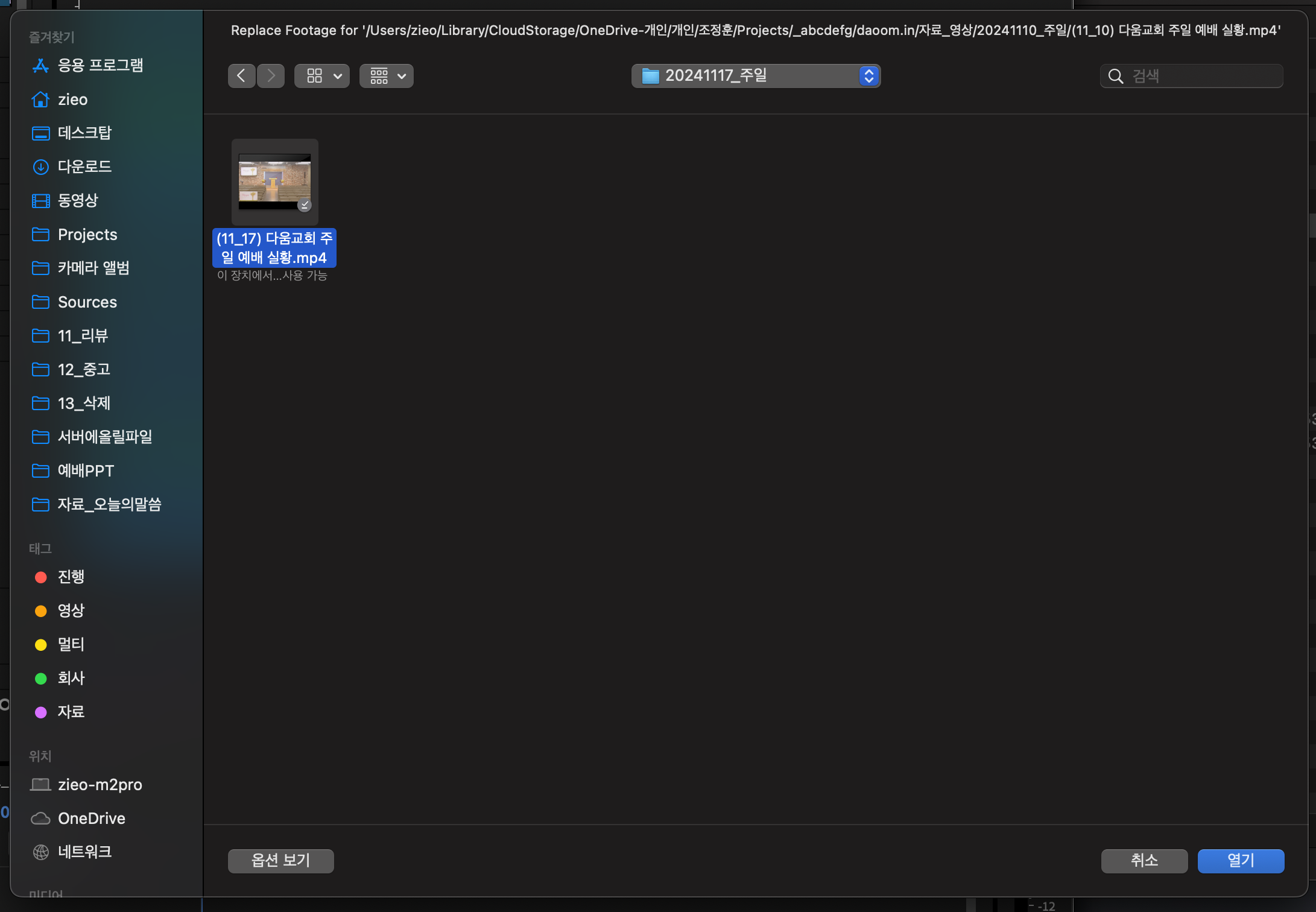
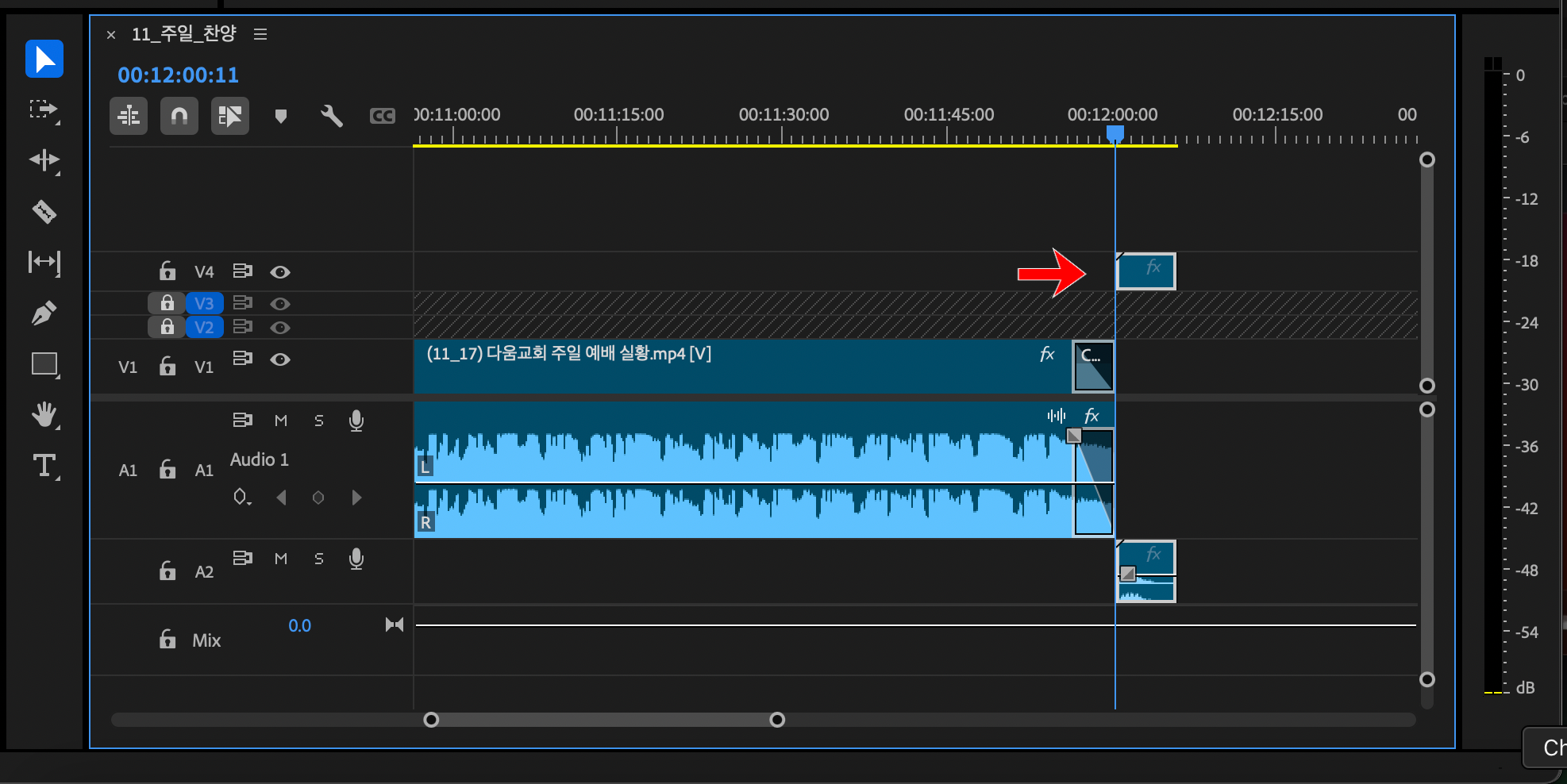
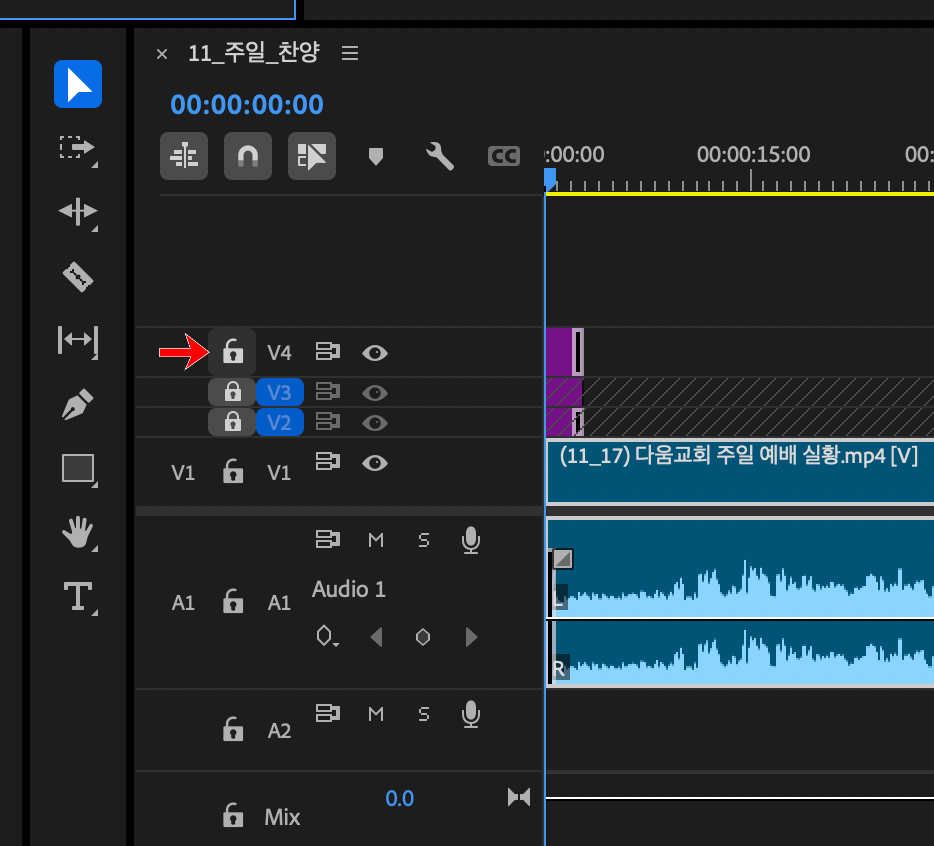
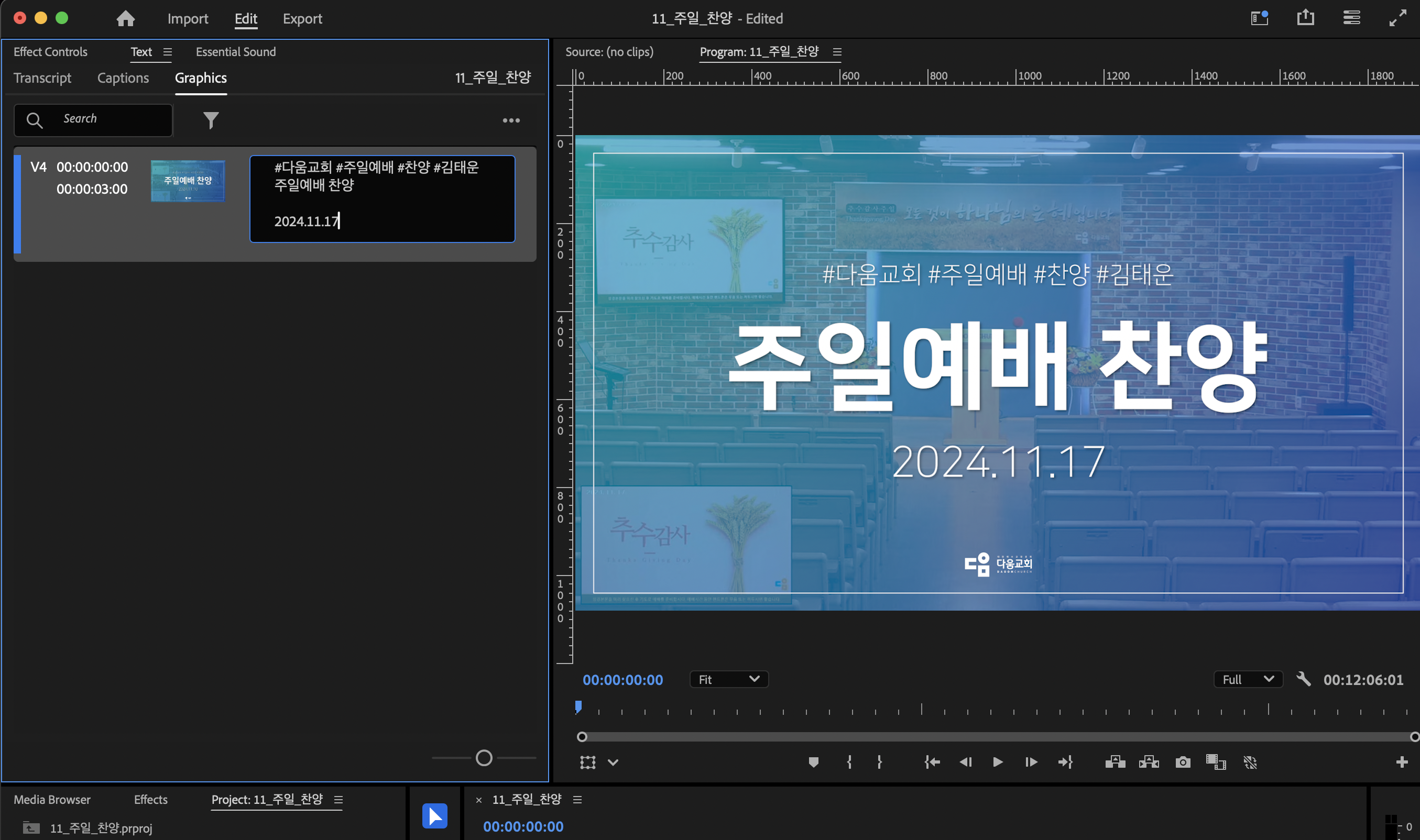
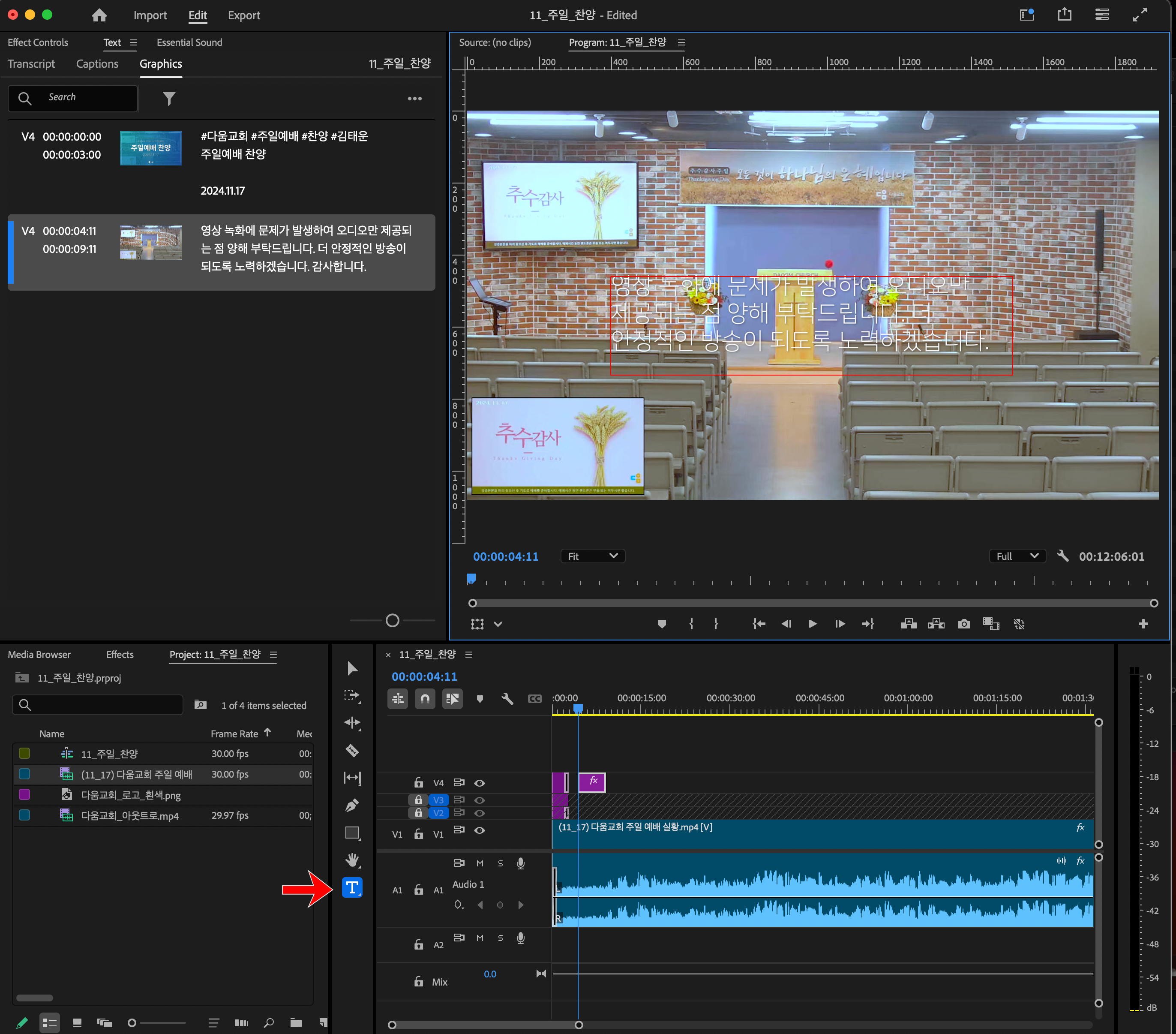
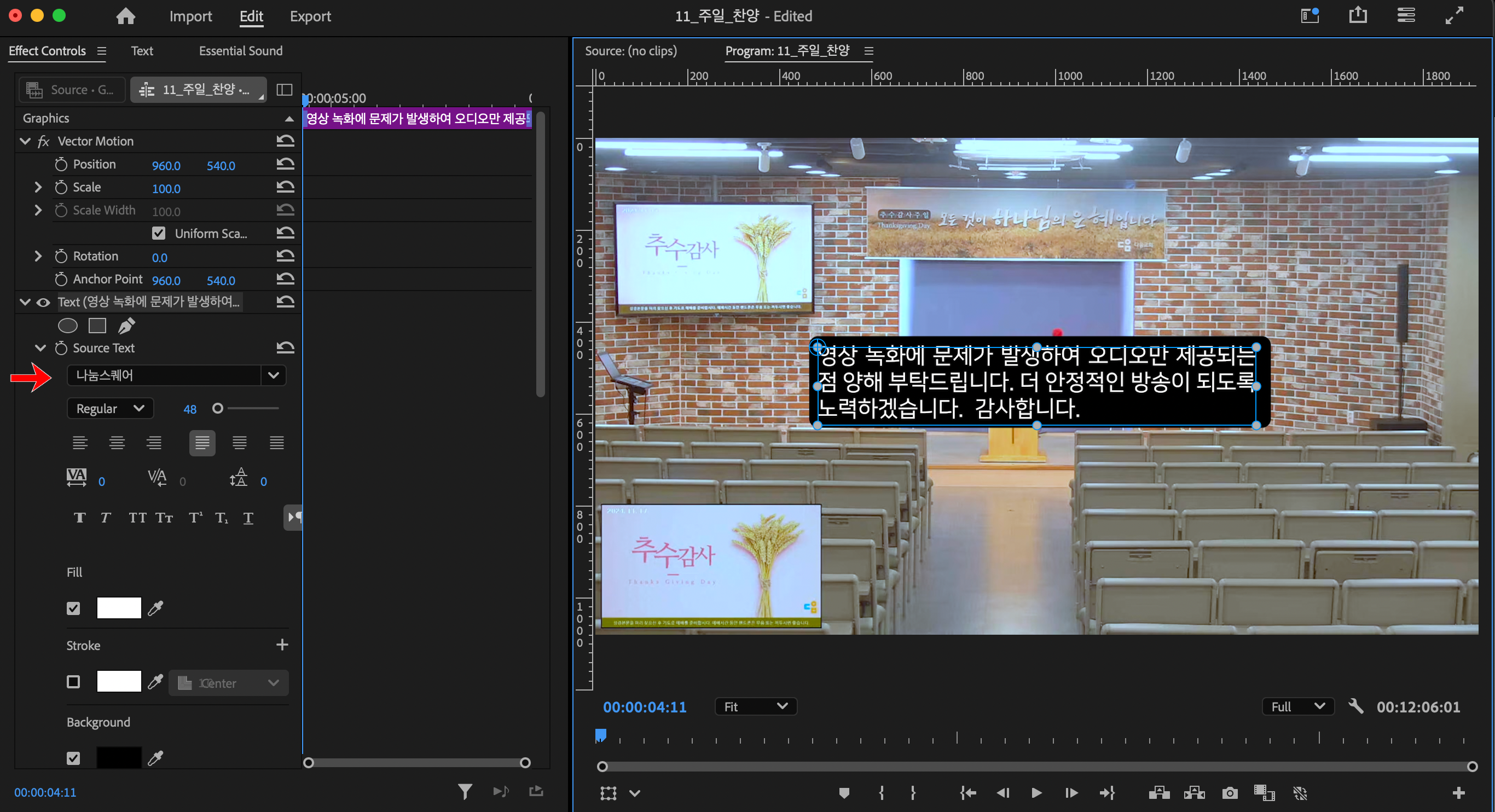
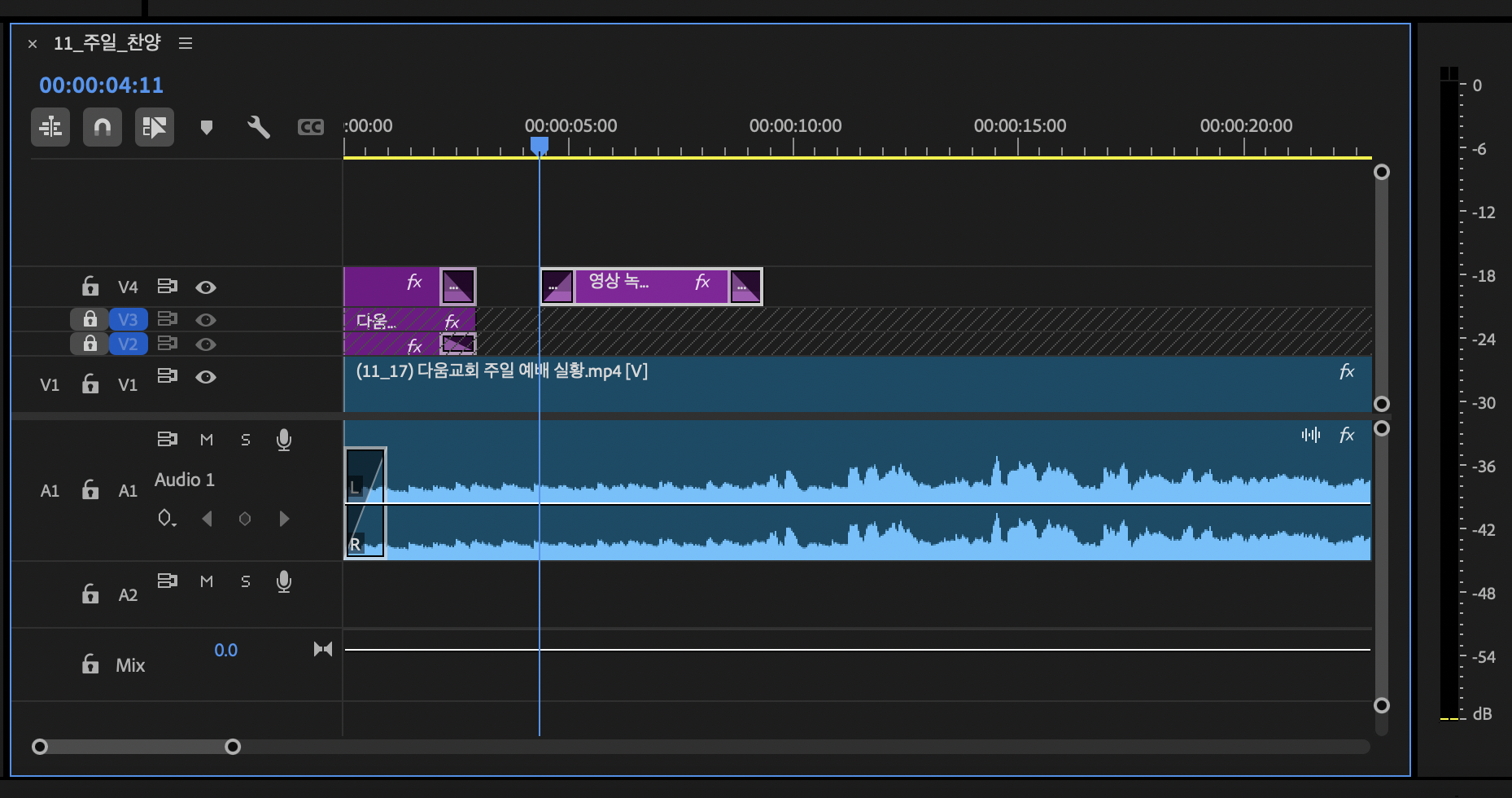
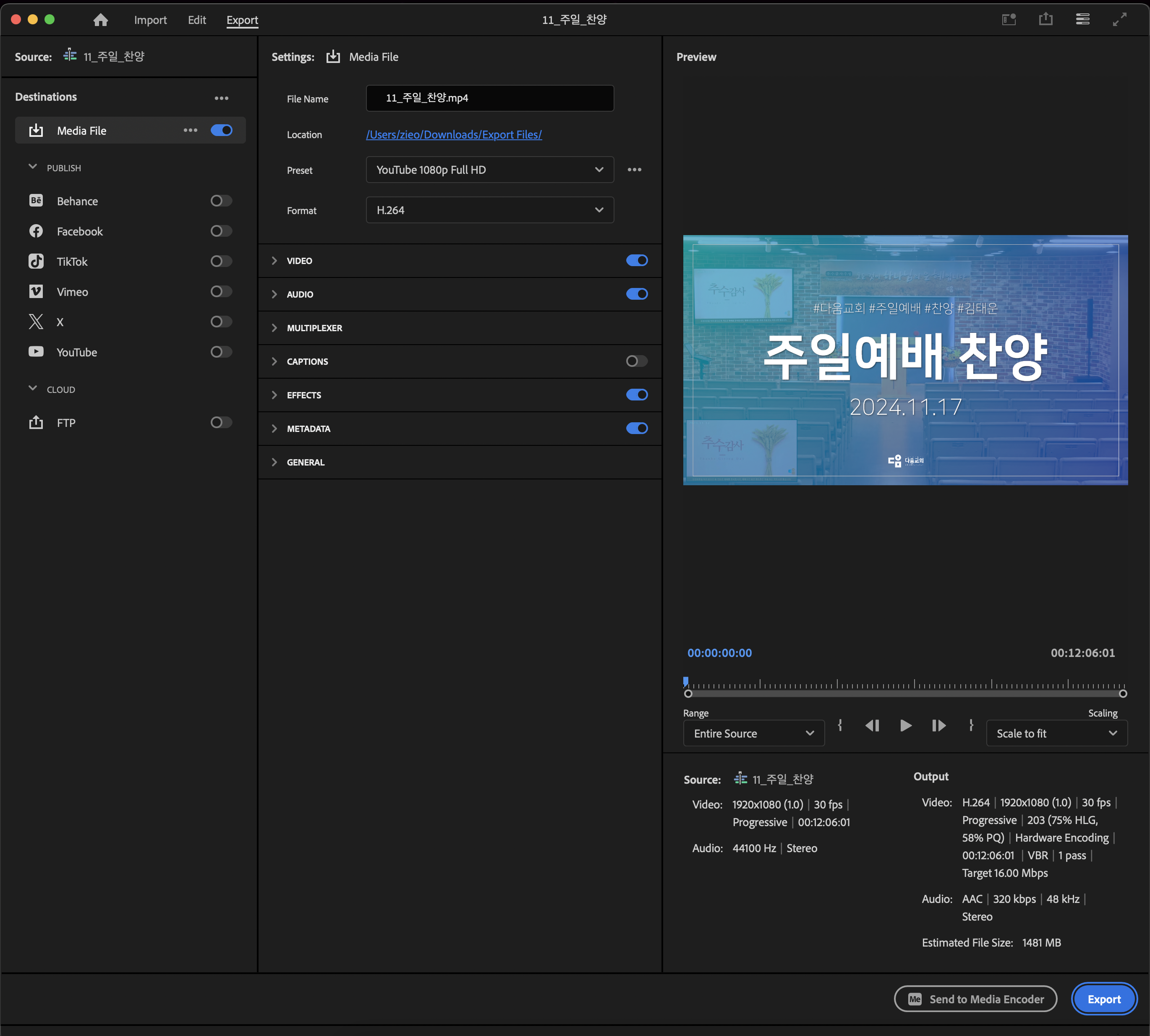
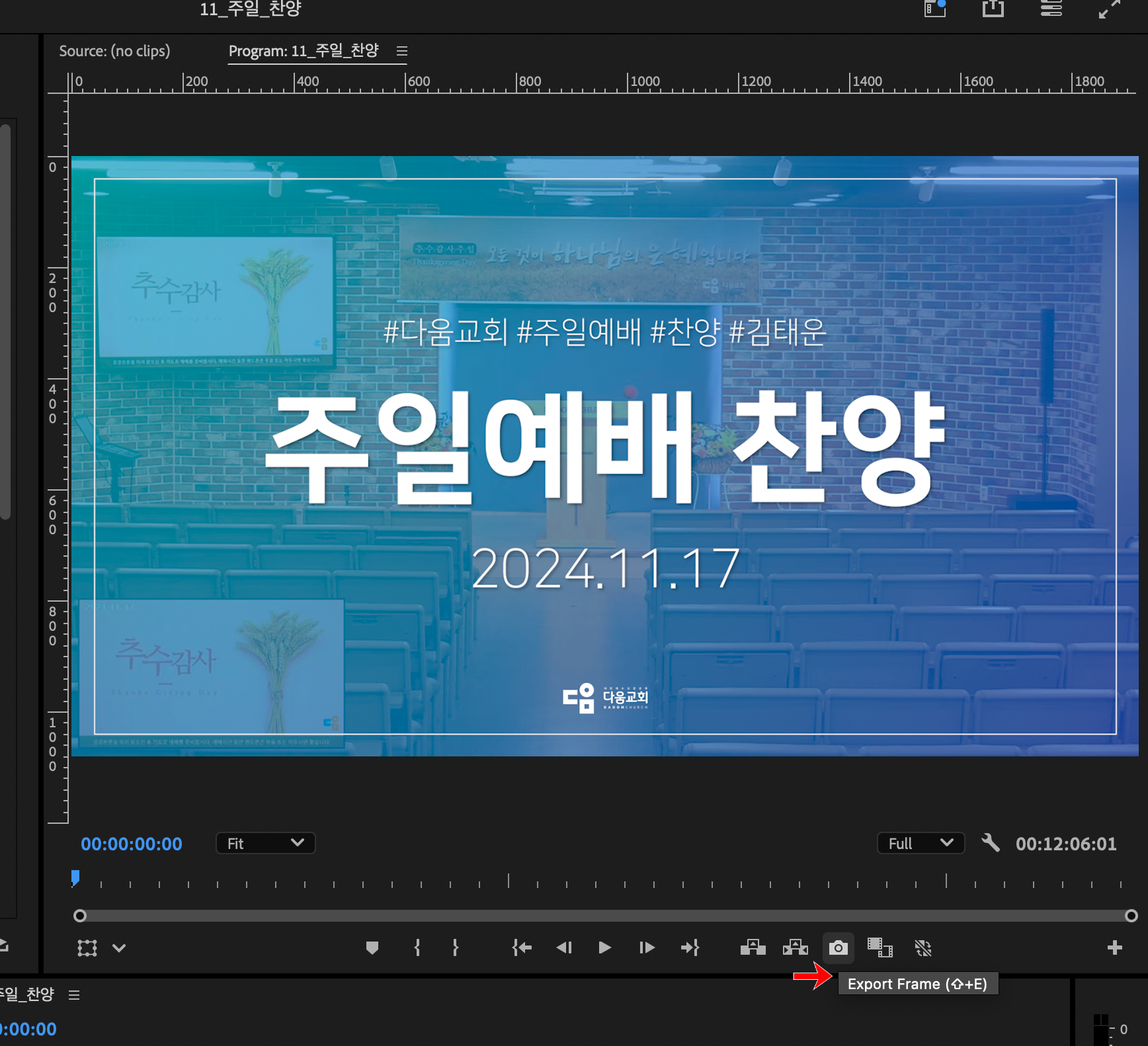
다른 리소스 파일이 없어서 도움이 안 되시겠지만, 편집할 때 사용한 프리미어 파일 원본도 첨부해 드립니다.
11_주일_찬양.prproj
0.18MB
궁금하신 부분은 댓글로 남겨주시면 답변 드리겠습니다. 응원합니다.
반응형
'노하우 > 프로그램' 카테고리의 다른 글
| OBS로 유튜브 생방송 중 빨간 불이 뜰 때 : LG회선 사용자 (4) | 2024.11.28 |
|---|---|
| 맥에서 FTP 접속해 바로 파일 수정할 수 있는 프로그램 추천 - TRANSMIT 5 (영구사용버전 $45) (1) | 2024.11.27 |
| 유튜브 스트리밍 중 화면보다 목소리가 빨리 나올 때(feat. OBS) (1) | 2024.11.26 |
| OBS로 유튜브 생중계 중 "스트림의 현재 비트 전송률(2619.12Kbsp)이 권장 비트 전송률보다 낮습니다. 6800Kbps의 스트림 비트 전송률을 사용하는 것이 좋습니다."라는 메세지가 나타나는 이유 (2) | 2024.11.25 |
| 16:9 비율 파워포인트를 4:3으로 바꾸기 (1) | 2024.11.24 |
Comments




